Содержание

Ретуширование – это процесс, который позволяет улучшить качество фотографий, исправить недостатки и сделать изображения еще красивее. Особенно в портретной фотографии ретушь играет важную роль, помогая выделить естественное обаяние и красоту модели.
Для новичка ретуширование может показаться сложным процессом, требующим специфических навыков и дорогостоящего программного обеспечения. Однако, на самом деле, основы ретуширования достаточно просты в освоении и не требуют больших затрат.
Перед тем как начать ретуширование портрета, необходимо продумать хорошую стратегию, чтобы получить наилучший результат. Важно знать, какие улучшения нужно внести в фотографию и с какими инструментами это можно сделать. Наиболее распространенные задачи ретуширования включают удаление пятен и несовершенств кожи, подтягивание контуров и исправление освещения.
Основы ретуширования шаг за шагом для новичков
В этом руководстве мы ознакомим вас с основами ретуширования и покажем вам несколько шагов, чтобы вы могли начать свою ретушь сегодня. Необходимость ретуширования может быть разной, включая удаление несовершенств кожи, устранение красных глаз, изменение цвета глаз, исправление экспозиции и улучшение общей эстетики фотографии.
Перед тем, как начать ретушировать фотографию, необходимо иметь программное обеспечение для редактирования изображений, такое как Adobe Photoshop или другой аналогичный продукт. Загрузите свою фотографию в программу и следуйте этим шагам, чтобы начать ретушь.
| Шаг | Описание |
|---|---|
| 1 | Создайте резервную копию исходного изображения. Это позволит вам сохранить оригинал в случае ошибки или неудачного результата. |
| 2 | Используйте инструмент “Клонирование” для удаления недостатков кожи, таких как пятна, прыщи или морщины. Выберите участок кожи, который вы хотите скопировать, а затем примените этот участок на другую область с помощью кисти клонирования. |
| 3 | Исправьте красные глаза. Сделайте выделение вокруг затронутой области, используя лассо-инструмент или другой подобный инструмент. Затем примените инструмент “Уменьшить насыщенность” или “Исправление красного глаза”, чтобы устранить проблему. |
| 4 | Измените цвет глаз, если нужно. Сделайте выделение вокруг глаза с помощью инструмента лассо и далее используйте инструмент “Замена цвета” или другие подобные инструменты для изменения цвета глаз. |
| 5 | Измените экспозицию и цвет. При помощи инструментов “Яркость/контрастность”, “Кривые” или “Цветовая баланс” можно настроить яркость, контрастность и цветовые настройки фотографии. |
| 6 | Примените различные эффекты или фильтры для улучшения эстетики фотографии. Некоторые популярные эффекты включают сепию, черно-белый стиль или добавление размытия. |
| 7 | Сохраните отредактированное изображение в новом файле, чтобы сохранить оригинальную версию без изменений. |
| 8 | Проверьте свою работу и внесите дополнительные корректировки при необходимости. Опыт и практика помогут вам стать более опытным ретушером. |
Основы ретуширования – это лишь начало, и с опытом вы сможете изучить более сложные техники и методы. Важно помнить, что ретуширование должно быть естественным и незаметным, чтобы сохранить интегритет фотографии. Чем больше вы практикуетесь, тем лучше становитесь в ретушерском деле.
Подготовка изображения для ретуши
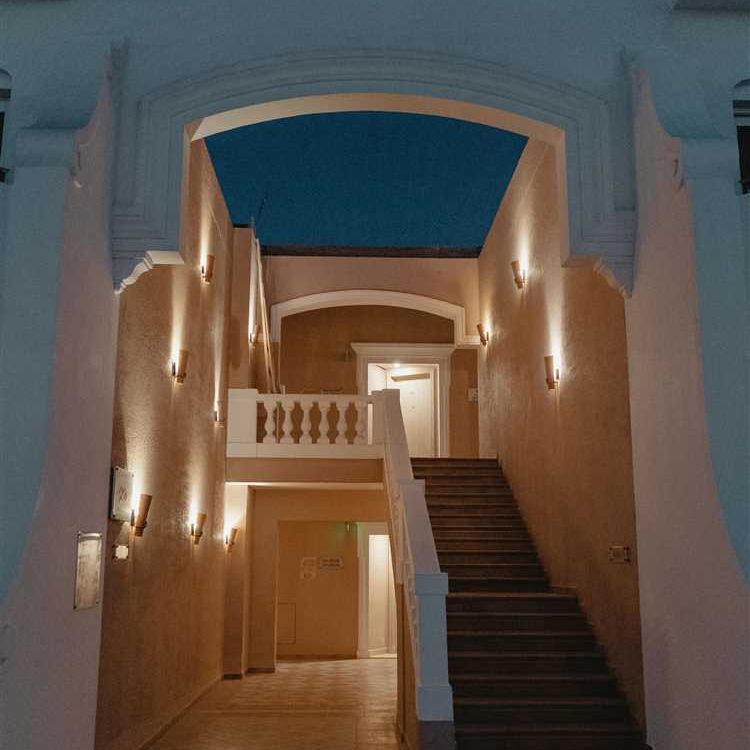
Прежде чем приступать к ретушированию изображения, необходимо произвести его подготовку. В этом разделе мы рассмотрим несколько этапов, которые помогут вам получить наилучший результат.
Шаг 1: Открыть изображение в редакторе

Первым делом откройте изображение, которое вы собираетесь ретушировать, в редакторе изображений. Обычно изображение можно открыть, выбрав команду “Открыть” в меню “Файл”.
Шаг 2: Оценить состояние изображения
Просмотрите изображение и оцените его текущее состояние. Обратите внимание на дефекты, которые вы планируете устранить в процессе ретуширования. Это могут быть пятна, морщины, пыль на объективе и т.д. Оценка состояния изображения поможет вам определить, какие инструменты и техники ретуширования вам понадобятся.
Кроме того, некоторые дефекты могут быть вызваны некачественной фотосъемкой, например, неправильной экспозицией или неудачным ракурсом. В таких случаях может потребоваться цветокоррекция или обрезка изображения.
Шаг 3: Создать резервную копию
Прежде чем начать ретуширование, создайте резервную копию изображения. В случае если что-то пойдет не так, вы всегда сможете вернуться к оригинальному файлу.
Создайте папку для хранения резервных копий и скопируйте исходное изображение в нее. Не забудьте дать копии понятное название, чтобы вы могли легко найти ее в дальнейшем.
Помните: ретуширование может быть обратимым или необратимым процессом, особенно если вы удаляете пиксели или меняете цвета. Создание резервной копии гарантирует сохранность оригинального изображения.
Теперь, когда вы подготовили изображение для ретуши, вы можете приступить к основным этапам процесса.
Удаление мелких дефектов на лице
Для начала ретуширования необходимо выбрать инструмент “Клонирование”. С помощью этого инструмента можно копировать части изображения и переносить их на другие участки. Чтобы удалить мелкие дефекты на лице, выберите участок кожи без дефектов, удерживайте клавишу “Alt” и щелкните на этом участке. Затем, переместите курсор на дефектную область и начните двигать его. Инструмент будет копировать данные с выбранного участка и применять их на дефектную область, удаляя таким образом недостаток.
Выбор подходящего размера кисти
Для более точного и контролируемого удаления мелких дефектов на лице рекомендуется использовать небольшой размер кисти. Обычно размер кисти должен быть пропорционален размеру дефекта. Если дефект небольшой, используйте маленькую кисть для максимальной точности.
Регулярное масштабирование изображения
Регулярное масштабирование изображения помогает видеть детали и мелкие дефекты более ясно. Для этого можно использовать инструмент масштабирования или нажать комбинацию клавиш “Ctrl +” для увеличения масштаба или “Ctrl -” для уменьшения масштаба. Правильное масштабирование позволяет более точно ретушировать мелкие дефекты на лице.
Коррекция тонов и цветов

На первом этапе коррекции тонов и цветов необходимо настроить баланс светлых и темных областей. Для этого используются инструменты, такие как “Яркость/Контрастность”, “Кривые” или “Уровни”. С помощью этих инструментов можно увеличить контрастность изображения, скорректировать тон и гамму.
Для более точной коррекции цветов используются инструменты “Баланс белого”, “Тон/насыщенность” и “Оттенок/насыщенность”. Они позволяют изменить цветопередачу фотографии и настроить оттенки в соответствии с задуманным эффектом.
При коррекции тонов и цветов необходимо учитывать особенности исходного изображения и его назначение. Например, для фотографий с портретами может потребоваться смягчение тонов и добавление теплого оттенка, а для пейзажей – увеличение насыщенности и контрастности.
Советы для коррекции тонов и цветов:
- Используйте несколько слоев коррекции. Создание отдельных слоев для каждой коррекции позволяет сохранить гибкость и возможность отката к предыдущему варианту.
- Не переусердствуйте с насыщенностью. Слишком яркие и насыщенные цвета могут выглядеть неестественно и отвлекать внимание от основного объекта.
- Экспериментируйте. Разные фотографии могут требовать различных коррекций. Попробуйте разные инструменты и настройки, чтобы получить желаемый результат.
Коррекция тонов и цветов – часто используемый и важный элемент ретуширования изображений. Следуя приведенным выше советам и экспериментируя с инструментами, вы сможете достичь профессионального уровня в ретушировании.
Работа с контрастом и яркостью
Для работы с контрастом и яркостью вам понадобится графический редактор, такой как Adobe Photoshop. Вот несколько шагов, которые помогут вам достичь желаемого результата:
1. Откройте изображение в Photoshop и выберите инструмент “Яркость/Контраст”. Этот инструмент находится в меню “Изображение”.
2. Используйте ползунки для настройки яркости и контраста фотографии. Перемещение ползунка “Яркость” вправо увеличит яркость изображения, а влево – уменьшит. Аналогично, перемещение ползунка “Контраст” вправо увеличит контраст, а влево – уменьшит.
3. Поэкспериментируйте с различными значениями яркости и контраста, чтобы достичь наилучшего результата. Можно использовать предварительный просмотр, чтобы увидеть изменения в режиме реального времени.
4. Если нужно найти баланс между основными элементами изображения, например, чтобы сделать небо более голубым или траву более зеленой, можно использовать инструменты “Уровни”, “Кривые” или “Теневые/Светлые части”. Они позволяют отрегулировать контрастность и яркость различных частей изображения.
5. Не забывайте сохранять оригинальную копию фотографии перед внесением изменений, чтобы в случае неудачи можно было вернуться к исходному изображению.
Это основные шаги работы с контрастом и яркостью при ретушировании фотографий. Практикуйтесь и экспериментируйте, чтобы достичь желаемого эффекта и сделать ваши изображения еще лучше!
Выравнивание текстуры кожи

Шаг 1: Подготовка изображения
Перед началом выравнивания текстуры кожи, необходимо правильно подготовить изображение. Создайте копию своего файла с исходным фото, чтобы в случае ошибки, вам было легче вернуться к оригиналу. Затем откройте копию в программе для ретуширования фотографий.
Шаг 2: Использование инструмента «Перекрасить»
Выберите инструмент «Перекрасить», который позволит вам выравнивать текстуру кожи. Настройте размер кисти и прозрачность инструмента в соответствии с вашими потребностями.
Нанесите перекраску на участки кожи, где есть явные неровности. Это могут быть пятна, сыпь или другие недостатки. Постарайтесь сохранить естественный вид и текстуру кожи, чтобы избежать высветления или потери деталей.
Используйте маленькую кисть для тонких деталей, таких как глаза или рот. Для более широких участков кожи, используйте кисти большего размера.
Шаг 3: Работа с прозрачностью
Чтобы создать более гладкую и естественную текстуру кожи, отрегулируйте прозрачность инструмента «Перекрасить». Используйте прозрачность настройки для постепенного нанесения перекраски кожи, чтобы оставить естественные тени и особенности.
Конечный результат должен быть равномерно выравненной текстурой кожи, свободной от неровностей или недостатков. При этом, кожа должна сохранить свой естественный вид и не выглядеть искусственной или пористой.
Важно помнить, что ретуширование фотографий – это искусство, требующее терпения и практики. Чем больше вы будете тренироваться и экспериментировать с инструментами, тем лучше станете в ретушировании.
Завершающие штрихи и сохранение результатов

После выполнения всех необходимых ретушировочных операций, необходимо придать изображению последние штрихи, чтобы оно выглядело максимально профессионально и привлекательно.
Перед сохранением фотографии рекомендуется провести финальную оценку результата. Откройте изображение в полном размере и внимательно рассмотрите каждую его часть. Обратите внимание на детали, которые могут выглядеть неестественно или вызывать негативные эмоции у зрителя.
Используйте инструменты ретуширования, чтобы исправить все недостатки, будь то небольшие дефекты кожи, пятна на одежде или пыль на фоне. Важно сохранить естественность и сохранить индивидуальность лица или объекта на фотографии.
Используйте инструменты коррекции цвета и тонов, чтобы настроить общую атмосферу изображения. Вы можете изменить контрастность, яркость, насыщенность и другие параметры для достижения желаемого визуального эффекта.
Когда вы удовлетворены результатом ретуширования, сохраните изображение в нужном формате. Наиболее распространенными форматами для ретушированных фотографий являются JPEG и TIFF. JPEG является самым популярным форматом из-за его универсальности и низкого размера файла, однако он использует сжатие с потерей качества. TIFF является форматом без сжатия, что сохраняет наивысшее качество изображения, но создает файлы большего размера.
Выберите формат сохранения в зависимости от ваших целей и требований. Если вы планируете отправлять изображение в Интернет, выберите JPEG с соответствующими настройками сжатия. Если вы хотите сохранить наивысшее качество изображения для дальнейшей печати или дальнейшей работы с ним, выберите TIFF.
Не забудьте также указать необходимую папку или расположение для сохранения результата ретуширования. Создайте новую папку и укажите ее имя, чтобы сорганизовать свои файлы и облегчить процесс последующей работы с ними.
Сохраните изображение и убедитесь, что оно находится в нужном месте и находится в нужном формате. Всегда делайте резервные копии исходных файлов и сохраняйте результаты ретуширования с уникальными и понятными именами файлов, чтобы их было легко найти в дальнейшем.
Теперь вы готовы к завершению ретуширования и предоставлению качественного и профессионального фотографического продукта вашему клиенту или публике.
Вопрос-ответ:
Какой программой лучше всего пользоваться для ретуширования фотографий?
Наиболее популярными программами для ретуширования фотографий являются Adobe Photoshop и Adobe Lightroom. Они обладают множеством инструментов, которые позволяют детально ретушировать изображение.
Как удалить пятна и дефекты на фотографии?
Для удаления пятен и дефектов на фотографии можно использовать инструменты “Клонирование” и “Штамп”. С помощью этих инструментов можно выбрать участок изображения, который нужно скопировать, и затем нанести его на пятно или дефект.
Как изменить цвет фона на фотографии?
Чтобы изменить цвет фона на фотографии, нужно выделить его с помощью инструмента “Лассо” или “Магический пинцет”. Затем можно применить инструмент “Заливка” или “Изменение цвета” и выбрать нужный цвет фона.
Как сделать кожу более ровной и безупречной на фотографии?
Для придания коже более ровного и безупречного вида можно использовать фотофильтры и инструменты для ретуширования кожи, доступные в программах для ретуширования фотографий. Можно также использовать инструменты “Размытие” и “Исправление” для сглаживания мелких дефектов и несовершенств кожи.
Как сделать фотографию черно-белой?
Чтобы сделать фотографию черно-белой, нужно использовать инструменты “Черно-белый” или “Оттенки серого” в программе для ретуширования фотографий. С помощью этих инструментов можно настроить яркость, контраст и насыщенность для создания желаемого эффекта.
